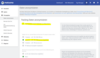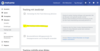Seit dem Inkrafttreten der DSGVO 2018 und weiteren gerichtlichen Urteilen und Richtlinien wird das Tracking von Website Besucher*innen zunehmend schwieriger und mühsamer. Die meisten Tracking-Tools wie zB Google Analytics dürfen nur noch nach aktiver Zustimmung der Benutzer*innen über einen Cookie-Banner aktiviert werden. Das hat zur Folge, dass Cookie-Banner immer aufdringlicher werden und es teilweise nicht mehr möglich ist (oder nur mehr mit viel Zeitaufwand), Cookies überhaupt abzulehnen, wenn man den Inhalt einer Website sehen möchte.
Für die Online-Marketing-Branche ist User-Tracking und insbesondere Conversion-Tracking eines der wichtigsten Dinge, die es gibt, darum wird auch ständig daran gearbeitet, noch mehr Userdaten zu tracken, am besten mit serverseitigem Tracking, damit es nicht mehr nachgewiesen werden kann.
Aus unserer Sicht ist es wichtig, ein aktives Tracking auf der Website zu haben, damit man sieht, ob überhaupt Besucher*innen auf die Website kommen, wie viele Besucher*innen auf die Website kommen und welche Seiten diese besuchen.
Dinge wie die genaue IP-Adresse und die genaue Herkunft, die anhand der IP-Adresse ermittelt wird, ist eher nebensächlich. Auch das Tracken von wiederkehrenden Usern hat für die meisten Websites nicht oberste Priorität. Wenn man auf diese Dinge verzichten kann, kann man ein Tracking mit IP-Anonymisierung und ohne Cookies einsetzen und benötigt nicht mal einen Cookie-Banner.
Für unsere Websites haben wir das Open-Source-Tool Matomo entdeckt. Matomo biete viele Vorteile:
- Es kann DSGVO-konform eingesetzt werden
- Es funktioniert zuverlässig und deckt alle unsere Bedürfnisse ab
- Eine lokale Installation am Webserver der Kund*innen ist möglich, d.h. die Daten werden auch nicht an Dritte weitergegeben
- Die Installation am Server und die anschließende Konfiguration ist sehr einfach
- Die Self-Hosting-Variante ist kostenlos
Matomo kann sehr einfach auf dem eigenen Server installiert werden. Die Dauer der Installation - je nach technischen Kenntnissen - kann in 1 Stunde leicht erledigt sein oder auch ein wenig länger dauern. ;)
So installierst du Matomo auf deinem Server
Wir empfehlen die Installation von Matomo auf einer Subdomain deiner verwendeten Hauptdomain für deine Website. Möchtest du zB die Daten von mydomain.com tracken, dann ist die Empfehlung für die Installation unter der Subdomain matomo.mydomain.com oder analytics.mydomain.com. Warum? Der Grund ist der, dass man sieht, dass die Tracking-Daten die eigene Domain nicht verlassen. (Natürlich könnte die Subdomain auf einen anderen Server zeigen, aber davon gehen wir hier nicht aus). Alternativ kann man die Matomo-Installation auch unter einer Subdomain wie zB mydomain.com/matomo/ laufen lassen.
Vorbereitung
Zur Vorbereitung solltest du folgende Dinge durchführen:
- Subdomain anlegen, zB matomo.mydomain.com
- SSL-Zertifikat für die Subdomain aktivieren
- Am Server ein Verzeichnis anlegen für Matomo, zB matomo oder analytics
- Subdomain in das richtige Verzeichnis am Server zeigen lassen
- Datenbank anlegen für die Matomo-Installation
Installation
- ZIP von der Matomo Website downloaden und die Dateien anschließend per SFTP auf den Server laden, direkt in dein Verzeichnis, dass du für Matomo erstellt hast. Den Download findest du hier => Matomo Download Page
- Verzeichnis/Subdomain im Browser aufrufen und Installations-Prozess durchlaufen. Näheres zum Installations-Prozess findest du auf der Matomo Download Page.
Konfiguration
- User anlegen für Kund*in (Super-User für Admin wird bereits im Installations-Prozess erstellt)
- Die IP-Adresse muss anonymisiert werden unter Administration -> Privatsphäre -> Daten anonymisieren. Am besten die 2. Variante "2 byte(s) - z.B. 192.168.xxx.xxx" auswählen. D.h. hier werden die letzten beiden Bereiche der IP-Adresse auf "0" gesetzt und somit ist man anhand der IP-Adresse nicht mehr identifizierbar.
- Tracking-Code
- Den Tracking-Code findest du unter Administration -> Webseiten -> Tracking-Code
- Unter dem Punkt "Show advanced Options" findet man noch den Punkt "Alle Tracking Cookies deaktivieren", um Matomo cookiefrei zu betreiben. Dieses Häkchen ändert das JavaScript-Snippet und fügt folgenden Code hinzu:
- _paq.push(["disableCookies"]);
- Das Tracking kann nun getestet werden, indem der Tracking-Code in die Website eingebunden und die Website im Browser aufgerufen wird. In Matomo sollten nun schon erste Website-Besuche ersichtlich sein.
- Wenn benötigt, kann man noch Conversion-Ziele einrichten um den Aufruf bestimmter Seiten als Conversion-Ziele zu definieren - das kann allerdings noch mehr Zeit in Anspruch nehmen.
Tipp
- Wenn Matomo mit Cookie betrieben wird, können wir den Open Source Cookie-Banner klaro empfehlen.
- Wer im Bezug auf die DSGVO auf Nummer sicher gehen will, stellt bei Matomo noch die Übermittlung von Browserdaten ab. Auf Basis dieser Daten wird ein "Device Fingerprint" erstellt und ermöglicht theoretisch eine Wiedererkennung, was aus DSGVO-Sicht nicht ganz klar ist, ob dies erlaubt ist oder nicht. Standardmäßig wird von Matomo erfasst, welcher Browser in Verwendung ist, welche Bildschirmauflösung, welche Browser-Plugins installiert sind. Mit dem Hinzufügen folgender Codezeile kann die Speicherung dieser Informationen deaktiviert werden:
_paq.push(['disableBrowserFeatureDetection']);
Bestimmte Website-Aufrufe ausschließen
Wenn du bestimmte Aufrufe deiner Website ausschließen willst, wie zum Beispiel die Aufrufe von einem Monitoring-Tool oder auch die Aufrufe, die du selbst tätigst, hast du verschiedene Möglichkeiten.
IP-Adressen ausschließen
Du kannst bestimmte IP-Adressen vom Tracking ausschließen lassen.
Die Konfiguration dafür findest du unter Administration -> Webseiten -> Einstellungen -> Globale Webseiteneinstellungen. Unter dem Punkt "Globale Liste ignorierter IPs" kannst du mehrere IP-Adressen hinzufügen (pro Zeile eine IP-Adresse). Erfolgen Aufrufe deiner Website über diese IP-Adressen, werden diese nicht mehr deiner Statistik hinzugefügt.
Tipp
- Viele Monitoring-Tools bieten Listen mit den IP-Adressen ihrer Monitoring-Dienste, sodass man diese in das Tracking-Tool übernehmen kann.
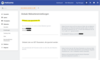
Opt-Out Cookie
Die eigene IP-Adresse ist nicht immer statisch, sondern kann sich ändern. Da macht es Sinn, für den verwendeten Browser ein Opt-Out Cookie zu setzen, damit die Aufrufe aus diesem Browser nicht getrackt werden.
Unter dem Punkt Administration -> Persönlich -> Einstellungen gibt es auf der Seite ganz unten den Punkt "Ihre Besuche von der Erfassung via Cookie ausschließen". Darunter ist ein Link zu finden. Durch Klick auf den Link wird im Browser ein Cookie gesetzt, dass das Tracken auf deiner Website verhindert. Du musst den Link allerdings auf allen Geräten und in allen Browsern separat aufrufen, wenn du das Tracken von deinen eigenen Besuchen verhindern willst.
Tipps
- Den Link für das Opt-Out Cookie erst klicken, nachdem das Tracking getestet wurde, sonst kannst du nicht nachvollziehen, ob es funktioniert.
- Einen Browser zum Testen "cookiefrei" lassen, damit man spätere Konfigurationen testen kann. Natürlich kann man das Cookie im Browser auch jederzeit löschen und wieder neu setzen.
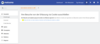
Lass dich beim Website Management unterstützen
Du willst Hilfe bei der Websiteverwaltung?
SYSSY arbeitet für dich im Hintergrund!